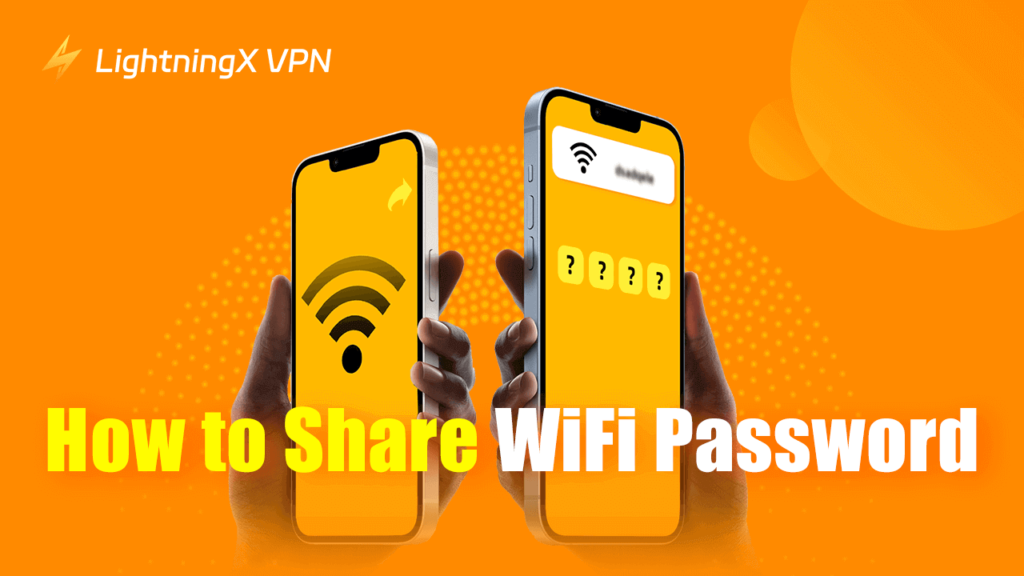In today’s connected world, sharing your Wi-Fi password has become a common practice. Whether you have visitors at home, want to help a friend connect to your network, or need to log in to a new device, knowing how to share your Wi-Fi password quickly and securely is essential. Fortunately, modern devices and operating systems provide several methods to make this task easy.
This guide will walk you through the most efficient ways to share your Wi-Fi password across different platforms, including iOS, Android, Windows, and even routers. Let’s dive in!
Why Sharing Wi-Fi Password Matters
Sharing your Wi-Fi password is not just a convenience for guests, but it also helps in maintaining network security. Manually entering a password can be tedious, especially when the password is long or complex. Sharing it digitally reduces the chances of errors while typing and prevents awkward moments of trying to remember or search for the correct password.
Moreover, sharing Wi-Fi securely ensures that only authorized individuals can access your network, avoiding potential cybersecurity risks associated with public or insecure connections.
How to Share Wi-Fi Password from iPhone to iPhone
Apple’s ecosystem makes sharing Wi-Fi passwords between iPhones (or any Apple devices) incredibly simple and secure. If both devices are running iOS 11 or later, here’s how to share your Wi-Fi password:
- Ensure Both Devices are Updated
Both iPhones must be running at least iOS 11, with Bluetooth and Wi-Fi turned on. They also need to be close to each other. - Connect One Device to Wi-Fi
The first iPhone should already be connected to the Wi-Fi network. - Attempt to Join Wi-Fi on the Second Device
On the second iPhone, go to Settings > Wi-Fi, then select the network you wish to join. A password prompt will appear. - Password Sharing Prompt
The first device (which is already connected) will display a prompt asking if you’d like to share the password with the second device. Simply tap Share Password. - Connection Complete
The second device will automatically connect to the Wi-Fi without needing to type the password manually.
This method is incredibly user-friendly and ensures a secure transmission of the Wi-Fi credentials.
How to Share Wi-Fi Password Between Android Devices
Sharing a Wi-Fi password between Android devices is equally convenient, especially if you have a phone running Android 10 or higher. Here’s how to do it:
- Access Wi-Fi Settings
On the Android device that is already connected to the network, go to Settings > Network & Internet > Wi-Fi. - Generate QR Code
Tap on the network you’re connected to. You will see a Share button. Tap on it, and a QR code will be generated. - Scan QR Code
On the second Android device, go to Settings > Network & Internet > Wi-Fi and select the option to add a new network. Use the built-in QR code scanner (found in the Wi-Fi settings) to scan the QR code displayed on the first device. - Automatic Connection
Once the QR code is scanned, the second device will automatically connect to the Wi-Fi network without needing to type the password.
This method works on most modern Android devices and is a quick and secure way to share Wi-Fi credentials.
How to Share Wi-Fi Password from iPhone to Android (or Vice Versa)
Apple and Android devices don’t have a direct method of sharing Wi-Fi passwords between them, but you can use a workaround:
- iPhone User Displays Wi-Fi Password
Unfortunately, iPhones don’t have a built-in feature to generate a QR code for Wi-Fi networks. However, you can find the password stored in your iPhone’s settings if you use iCloud Keychain. Go to Settings > Passwords & Accounts > Website & App Passwords, find the Wi-Fi network, and copy the password. - Create a QR Code
Use any free online QR code generator and input the Wi-Fi credentials (SSID and password) to generate a QR code. - Scan QR Code on Android
The Android device can scan the QR code, as described earlier, to connect to the Wi-Fi network automatically.
This method takes a little more effort, but it works when trying to share a Wi-Fi password between iPhone and Android devices.
How to Share Wi-Fi Password Using a QR Code (On Any Device)
Regardless of the device type, you can always create a QR code for your Wi-Fi network and let guests scan it to join. This method works on both Android and iPhone, and it’s a great solution if you frequently need to share your network credentials.
- Find Your Wi-Fi Credentials
Make sure you have your SSID (Wi-Fi network name) and password handy. - Use a QR Code Generator
Head to a trusted QR code generator website or app. Choose the option to create a QR code for Wi-Fi and enter your SSID and password. - Display the QR Code
Print or display the QR code on your phone or computer screen. - Scan and Connect
Anyone with a smartphone can scan the QR code using their camera (on iPhone) or a QR code scanner (on Android) to automatically connect to your Wi-Fi network.
This is one of the easiest ways to share your Wi-Fi password with multiple devices, especially in public or office settings.
How to Share Wi-Fi Password from a Windows PC
If you’re using a Windows PC and need to share your Wi-Fi password, you can follow these steps to find the password and share it with others:
- Open Network Settings
On your Windows PC, right-click the Wi-Fi icon in the taskbar and select Open Network & Internet settings. - Go to Wi-Fi Settings
In the settings window, click on Network and Sharing Center, and then select the Wi-Fi network you’re currently connected to. - View Wi-Fi Properties
Click Wireless Properties, then go to the Security tab. Here, you’ll see a checkbox next to Show characters. When you check this box, your Wi-Fi password will become visible. - Share the Password
You can either write the password down or use a QR code generator as mentioned earlier to create a code for easy scanning and connection.
This method is more manual but works well if you need to share your Wi-Fi password from a Windows machine.
How to Share Wi-Fi Password Using a Router
In some cases, you may want to share your Wi-Fi password directly from your router settings. Here’s how you can access it:
- Access Router Settings
Open a browser and type your router’s IP address (usually 192.168.1.1 or 192.168.0.1) into the address bar. Log in using the router admin credentials (typically found on a label on the router). - Find Wi-Fi Password
Navigate to the Wireless or Wi-Fi settings section. Here, you’ll find the SSID (network name) and the password. - Share the Password
You can now share the password by copying it or displaying it in a QR code for others to scan and connect.
Tips for Sharing Wi-Fi Passwords Safely
While sharing your Wi-Fi password is often necessary, there are some precautions you should take to ensure the security of your network:
- Avoid Public Sharing: Don’t share your Wi-Fi password publicly or with too many people. This can lead to security risks.
- Use Guest Networks: Many routers allow you to set up a guest network, which is separate from your main network. This is ideal for sharing with visitors without exposing your private devices.
- Update Passwords Regularly: To keep your network secure, it’s a good idea to change your Wi-Fi password periodically.
Conclusion
Knowing how to share your Wi-Fi password quickly and securely can save you time and ensure that everyone stays connected. Whether you’re sharing between iPhones, Android devices, or even across different platforms, there are plenty of simple and effective methods available. Using QR codes, built-in sharing features, or even router settings, you can ensure a seamless and secure connection process for anyone who needs access to your network.
By following these methods, you can easily share your Wi-Fi password while maintaining the security of your network.